Data flow diagrams (DFDs) are extremely useful tools for visualizing data structures and processes. In this article, I’ll explain what they are, why they’re useful, and give some examples of them.
DFDs are graphs that visually represent the flow of information through systems. They provide a clear overview of the relationships between components within a system.
DFDs are great for understanding complex systems. For example, they can help you visualize the flow of data from one component to another or understand how two or more components interact.
DFDS are also an excellent way to communicate with others about your work. You can easily show people how data flows through your system, which is especially helpful when dealing with non-technical audiences.
What is a data flow diagram (DFD)?
A DFD shows how data moves through a system. It represents the flow of information in terms of data types, formats, and transformations.
DFDs are used to describe the structure of a system. For example, they could be used to illustrate the flow of data from a database into a web application.
In general, DFDS are used to depict the flow of data through a process. They often include steps such as receiving, processing, storing, transforming, and delivering data.
Why use a DFD?
There are many reasons to use a DFD. One reason is because it helps you understand the structure of your system. For example, if you have a database, a DFD will allow you to see how data enters the database, is processed by the database, and then delivered to other parts of the system.
Another reason is that it allows you to communicate effectively with others who may not know much about your system. By using a DFD, you can clearly explain your design decisions and how your system works. This makes it easier for someone else to understand your code or analyze your architecture.
How do DFDs work?
The basic idea behind a DFD is simple: you draw boxes representing each part of your system and arrows connecting them. The direction of the arrow indicates the type of data flowing through the box.
For example, suppose we want to model the flow of data from the database to the web server. We would start by drawing a box at the top labeled “Database”. Then we’d draw a line coming out of the box and label it “Receive” indicating that the data comes into the box. Next, we’d draw a second box below the first called “Web Server”, and connect the “Receive” line to the “Process” box. Finally, we’d draw a third box below the second box called “Send” and connect the “Process” box to the “Send” box.
This is just one possible representation of a DFD. There are many different ways to create a DFD depending on the size of your system. Some common representations include:
Flowcharts – These diagrams are similar to UML class diagrams. Each box represents a component of your system and the lines indicate the flow of data.
Sequence diagrams – Similar to flow charts but focus on the order of events instead of the flow of data.
State machines – Represent a set of states and transitions between those states.
Process maps – Show all the activities performed by a system.
Dataflow diagrams – Show the flow of data through your system.
Data Flow Diagram Symbols
Here are some commonly used symbols for DFDS.
Boxes represent components of your system. If there are multiple boxes connected together, this means that the data flows between them.
Arrows represent data moving through your system. Arrows point away from the source and towards the destination.
Lines represent connections between boxes. Lines pointing up represent inputs while lines pointing down represent outputs.
Tapered lines represent data transformation. Tapered lines point both upwards and downwards.
Rectangles represent data containers. Rectangles with rounded corners represent files or other types of containers.
Circles represent user interfaces. Circled objects represent windows, dialog boxes, menus, etc.
Dotted lines represent control flow. Control flow occurs when an action must be taken before another action can occur.
Solid lines represent data flow. Data flow occurs when data moves from one place to another without any intervening actions.
Note: In some cases, the same symbol can mean different things in different contexts. For example, a dotted line might represent control flow or data flow depending on where it appears.
Data Flow Diagram Examples
The following examples show how to use these symbols to build a DFD for a small sample application.
Example 1: Database-to-web server
We’ll begin by building a DFD for our database-to-web server application. First, let’s take a look at our initial design.
In this diagram, we’ve drawn three boxes. The first is labeled “Database” and contains two incoming arrows (one labelled “Receive” and one labelled “Process”). The second box is labeled “Web Server” and has two outgoing arrows (one labelled “Process” and one labelled “Send”). Finally, the third box is labeled “Client” and has no incoming or outgoing arrows.
Next, we need to add some additional information to our diagram. Let’s say that we have a file stored in the database named “file1.txt”. When the client requests the file, the web server needs to send it back to the client. To do so, the web server will call the process method on the object representing the file. This method will then read the contents of the file into memory and send it back to the requesting client.
To draw this out more clearly, we’ll add four new boxes to our diagram. The first box is labeled “File”, which has one incoming arrow (labeled “Read”) and one outgoing arrow (labeled “Write”). The second box is called “Memory”, which has two incoming arrows (both labeled “Load”), one outgoing arrow (“Save”), and one connection to the File box. The third box is called “Client”, which has no incoming or outgoing connections. Finally, the fourth box is called “Web Server”, which has one incoming connection (labeled “Request”) and one outgoing connection (labeled “Response”).
Now that we’ve added all of the necessary elements, we’re ready to start drawing our diagram.
First, we’ll connect the Client box to the Web Server box. Then, we’ll connect the Memory box to the File box. Next, we’ll connect the Web Server box to the File box and the Memory box. Finally, we’ll connect the File box to the Memory box.
Here’s what our final diagram looks like:
Example 2: User interface to database
Let’s now move on to our next example. We’ll create a DFD for our user interface to database application. Here are the steps we’ll follow to get there:
First, we’ll draw a rectangle for each of the user interface components. These rectangles should contain the labels you want to display on your screen.
Next, we’ll add a dashed line between each component. Each dash represents the fact that the user interface component sends its output to another component.
Finally, we’ll add an input box to each component. These inputs will be used to collect data from users.
Here’s what the finished diagram looks like:
Example 3: Data flow with multiple components
This last example shows how to model complex interactions among several components. It also demonstrates how to incorporate multiple types of flows within a single diagram.
For this example, let’s assume that we have a number of different components involved in processing data. First, we’ll represent these components as separate boxes.
The first box is called “Input Box 1”. It has one incoming arrow (the label “Incoming”) and one outgoing arrow (“Outgoing”).
The second box is called “Output Box 1”. It has two incoming arrows (one labeled “Incoming” and one labeled “Outgoing”) and one outgoing arrow.
The third box is called “Input/Output Boxes 2-4”. They have three incoming arrows (two labeled “Incoming” – one labeled “Incoming2” and one labeled “Incoming3”) and one outgoing arrow per box.
Next, we need to add the lines connecting the boxes. For each box, we’ll add a dash to indicate that the box sends its output to another box.
Finally, we can add the input boxes.
How to Make a Data Flow Diagram
You can use any tool you’d like to make a data flow diagram. Some popular tools include Visio and UML Designer. However, if you don’t already own either of those programs, you may not be able to use them. Fortunately, there are many other free software options available. One such option is OmniGraffle. You can download it here.
OmniGraffle is a great tool because it allows you to easily drag and drop shapes onto your canvas. This makes it easy to quickly sketch out ideas without having to worry about drawing specific shapes or using complicated commands.
OmniGraffle also includes a number of built-in templates that you can use to help you design your diagrams. The following template is included by default when you install OmniGraffle.
When you open up the Template Editor, you’ll see a list of available templates. Clicking on the template name will bring up a preview window showing the template’s contents.
If you click on the Preview button at the top right corner of the editor, you’ll see a preview of the entire document.
If you’re happy with the way the template looks, simply double-click on the template name to apply it to your project.
Once you’ve applied the template to your project, you can start designing your data flow diagram. To do so, select the Rectangle shape from the Shapes palette.
Now, just drag the rectangle over the area where you want to place the diagram.
As you move the rectangle around, you’ll notice that the text below changes to reflect the new position of the selected object.
To change the size of an object, hold down the Ctrl key while dragging.
As you resize the objects, they will snap into place.
When you’re done resizing the objects, release the mouse button.
Here’s what our finished diagram should look like.
Creating a Data Flow Diagram Using Visual Paradigm
Visual Paradigm is a powerful modeling tool for creating data flow diagrams. If you haven’t used Visual Paradigm before, I recommend downloading it now.
First, create a new project. Once youSelect the Data Flow Diagram template.
Enter a name for the project. In this case, let’s call it “MyDiagram”.
Click OK.
After you’ve created your project, you’ll be presented with a blank canvas.
This opens up a dialog box containing all of the models in your project.
Double-click on the model named MyModel.
This brings up the Model Explorer pane.
In the left pane of the Model Explorer, expand the View menu and choose Data Flow Diagram.
In the right pane of the Model Explorer pane, you’ll see a table listing all of the components in the diagram.
The first column lists the component type (e.g., Input, Output).
The second column shows the component name (e.g., MyInputComponent1).
The third column displays the component’s properties.
For example, the Properties tab contains information about the component’s inputs and outputs.
Let’s take a closer look at the Input Component Properties tab.
Notice how each input has a unique ID associated with it.
Each input represents one piece of data that flows through the system.
You can add as many inputs as you need to represent all of the different pieces of data that enter the system.
Let’s say we have two inputs. We could assign these IDs as follows.
The first input receives data from a user. Therefore, its ID would be UserInputID1.
The second input receives data from another application. Therefore, its ID is ApplicationInputID2.
These IDs are assigned automatically by Visual Paradigm when you create the input.
However, if you’d like to use your own IDs, you can edit them using the Properties tab.
Let’s say that we wanted to give both inputs their own custom names.
We could do this by clicking on the Edit… button next to the Name field.
Then, we could rename the inputs as desired.
Conclusion
I hope that you found this tutorial helpful!
If you have any questions or comments, please feel free to leave them below.
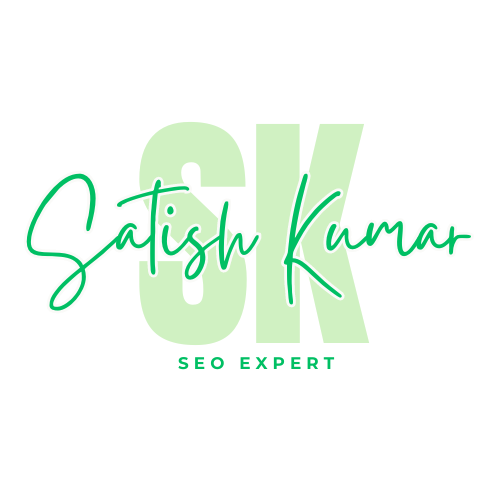
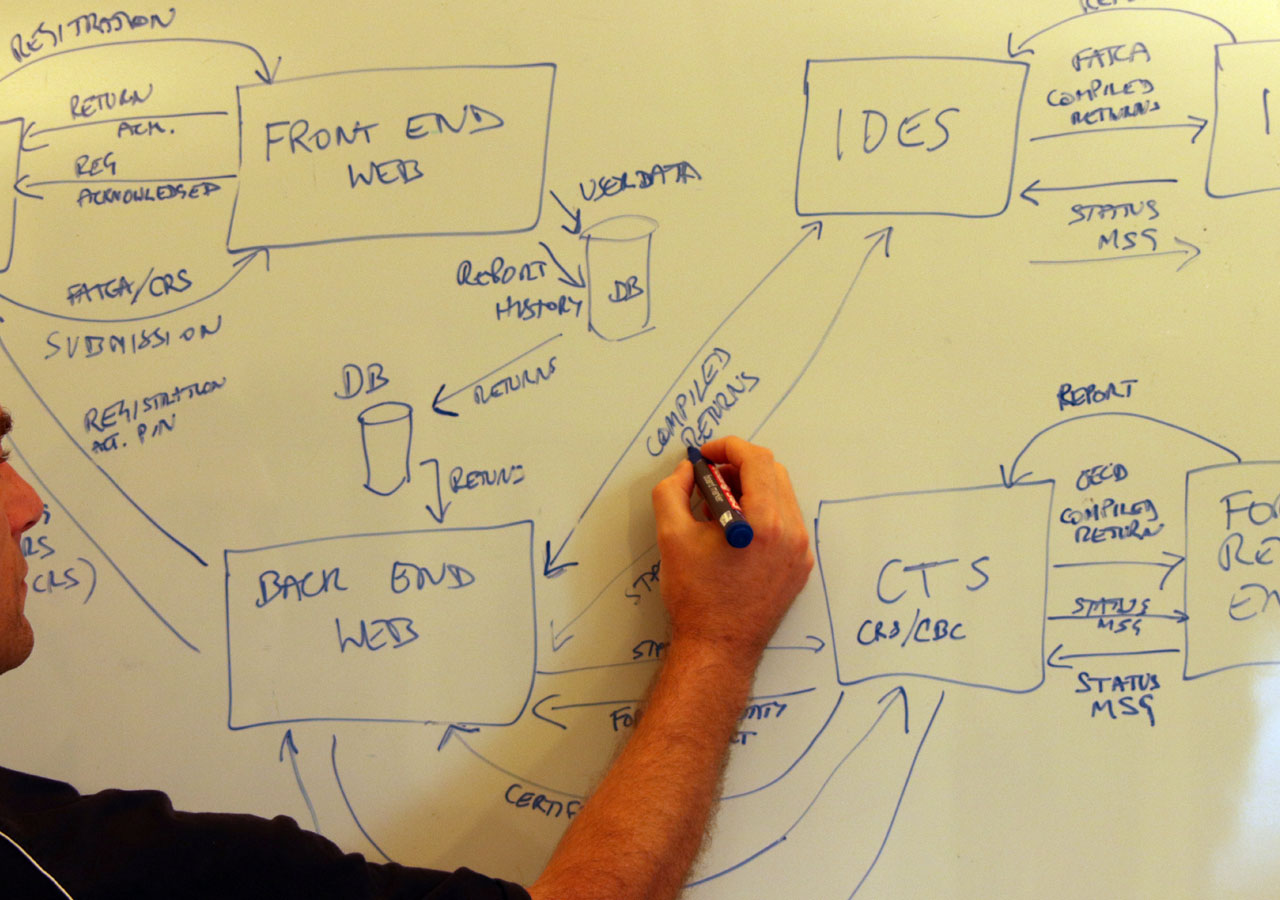

0 Comments