How often should I post on my social media channels? How much time should I spend each day posting on Facebook or Instagram? Should I schedule posts ahead of time or should I just write them whenever they come to me?
Social media has become an integral part of our lives. Whether we want to share pictures of our kids, show off our latest purchases, or simply stay connected with friends, social media platforms have become a vital tool for us.
We live in a busy world where we don’t always have time to sit down and create content. That’s why we created Social Media Calendars, a free service that helps you plan out your social media activities. It allows you to set up different types of calendars so that you can easily see what days are best suited for posting specific content.
We also offer tools like the Social Media Post Scheduler which allows you to schedule your posts in advance. You can even use it as a reminder before you publish something on social media.
2!+ Social Media Calenders, Tools to Plan Your Conten…
How To Use Google Calendar For Business | Tips & Tricks
Google Calendar is a useful tool for business owners who need to manage their schedules and organize events. If you’re looking for ways to improve your productivity at work, here’s how to get started using Google Calendar.
Google Calendar offers a variety of features that help users keep track of important dates, such as birthdays, holidays, meetings, and more. The calendar can be accessed from any device, including smartphones, tablets, computers, and TVs. This means that you can access your calendar wherever you go and make changes without having to rely on paper planners.
If you’re new to Google Calendar, start by signing into your account. Click “Calendar” on the left side of the screen. Then click “Create event.” A blank form will appear. Enter the details about your event, including the date, time, location, description, and invitees.
You can add additional information to this basic form by clicking “+ Add Event Details” under the “Description” section. Here, you’ll find options to add notes, attach files, and link to other websites.
If you’d like to share your calendar with others, click “Share my calendar.” From there, you can choose whether to allow people to view your calendar only, edit your calendar, or both. You can also specify if you want to receive notifications when someone adds or edits an event on your calendar.
To change your settings, click “Settings” under the “My calendars” menu. There, you can adjust privacy settings, turn on/off sharing, and select the type of reminders you want to receive.
3!+ Social Media Calendaring Apps, Tools to Schedule Posts Ahead Of Time.
How To Create a Facebook Page Like a Pro | Facebook Marketing Tutorials
Facebook Pages are one of the most powerful marketing tools available today. They provide businesses with a way to connect directly with customers and potential clients. But creating a Facebook page isn’t easy. In fact, many small business owners give up after trying several times because they aren’t sure how to get started. Luckily, there are some simple steps you can follow to build a successful Facebook page.
Step 1: Choose a Name
The first step to creating a Facebook page is choosing a name. Make sure that the name you choose has a good meaning and reflects your brand. Also, avoid using keywords that might cause confusion among your target audience.
Step 2: Decide What Type of Page You Want
There are two main types of pages on Facebook: personal and business. Personal pages are meant for individuals, while business pages are designed for companies and organizations. When deciding what kind of page you want to create, consider the following factors:
What do you want to accomplish? Do you want to post updates, promote products, or simply communicate with your fans?
How much content do you plan to include in each update? Will it be mostly text-based posts or photos and videos?
Are you planning to use your Facebook page to sell products or services?
Once you’ve determined which type of page you want to set up, you’ll have to decide whether you want to pay to advertise on Facebook. For example, if you’re setting up a business page, you may want to opt for advertising so that you can attract more followers. However, if you don’t intend to make money from your page, then it’s probably best to stick with free posting.
Step 3: Set Up Your Facebook Business Page
Once you’ve chosen a name and decided what type of page you want, you’ll need to set up your Facebook business page. This process involves filling out a few forms and uploading documents. The process varies depending on the type of page you’re setting up.
Personal Pages
For personal pages, you’ll fill out a short application form asking for your name, email address, website URL, and other information. After submitting this form, Facebook will send you a confirmation email containing a link to activate your account. Once activated, you’ll see a welcome message informing you that you now have a new profile. Clicking the button next to your name takes you to your homepage where you can start adding friends and updating your profile.
Business Pages
For business pages, you’ll complete a different application form than you did for personal pages. On the form, you’ll answer questions about your company, including its size, industry, location, and contact information. Then, you’ll upload supporting documentation such as articles published online, press releases, and financial statements. Finally, you’ll submit an annual report detailing the number of likes, comments, and shares your page receives.
Step 4: Start Posting Updates
Now that you’ve created your Facebook page, you’ll need to start posting updates. To add new content to your page, click the “Add Photos” tab at the top of your page. From here, you can select images, videos, links, or status messages. If you want to write something yourself, click the “Post Status” tab at the top right corner of your page. Here, you can write short updates that appear on your timeline.
Step 5: Promote Your Page
After you’ve posted some updates, you’ll want to promote your page by sharing news stories about your brand. To share a story, visit the News Feed section of your page and scroll down until you find the category you’d like to share. Click the “Share” button to get started. You can also post links to your own blog or website in order to drive traffic back to them.
Social Media Content Calendar Tools to Plan Your Messaging
If you’re looking to create a social media calendar, there are several tools available to help you plan your posts. Some of these tools include HootSuite, Buffer, and Sprout Social. Each tool has its own unique features, but they all work similarly.
HootSuite
This is one of the most popular social media management tools available today. It allows users to manage multiple accounts simultaneously, schedule posts, and track performance metrics. Users can even use HootSuite to connect their Twitter, LinkedIn, Google+, Tumblr, Foursquare, Instagram, and more accounts into one place. For example, if you wanted to tweet a picture from your phone while checking-in at a restaurant using Foursquare, you could do so with just a couple clicks.
Buffer
Buffer offers two types of scheduling options. One option lets you choose when you want to publish a particular piece of content. Another option lets you decide how often you want to publish a specific message. In addition to the standard publishing options, Buffer also provides options for creating campaigns. These campaigns let you target certain audiences based on demographic data, keywords, interests, or any other criteria.
Sprout Social
This tool works much like Buffer does. However, it’s designed specifically for businesses who want to engage customers through social networks. Sprout Social gives businesses access to analytics reports that show how well their social marketing efforts are performing. The tool also includes a variety of features to make managing your social media presence easier.
How to Create a Business Profile on Facebook
Once you’ve set up a Facebook page for your business, you’ll need to fill out your profile. This will allow people to see information about your company, including your name, address, phone number, email address, and website. When someone visits your page, they’ll be able to view your profile as well.
You can update your profile anytime, but you should always keep it current. People will look at your profile before deciding whether or not to follow you on Facebook. They may also search for your business online to learn more about it. Make sure that your profile contains accurate information about your business. If you don’t have a website yet, you can add a link to your site in your About Us section.
You can also add photos to your page. Photos are an important part of your Facebook profile because they give visitors a sense of what your business looks like. If you don’t already have a photo, you can upload one from your computer. Or you can take a new photo and upload it directly to your page.
When uploading photos, remember to crop them carefully. Don’t leave large areas of empty space around your image. Also, try to avoid adding too many different objects to your photos. You don’t want to clutter your page with too many images. Instead, focus on making each photo stand out.
When you first start setting up your page, you’ll probably receive a lot of notifications asking you to verify your identity. This process helps Facebook determine whether or not you’re actually who you say you are. Once this step is complete, you’ll no longer receive verification requests.
How to Set Up a Facebook Event Page
If you’d like to host events on Facebook, you’ll need to create a special event page. An event page allows you to share details about upcoming events, such as location, date, time, and description. To create an event page, click Events on the left side menu bar. Then click Add Event.
The next screen asks if you’d like to use a template for your event. Templates include sample text, graphics, and links that you can copy and paste into your own event. Click Use Template.
Next, enter a title and description for your event. Be specific when describing your event so people know exactly what it is. For example, “Happy Hour” isn’t very descriptive. Instead, write something like “Free drinks after work.”
Next, choose a category. There are several options available. These categories help visitors find relevant events based on their interests. Choose the option that best describes your event.
After choosing a category, select a venue. Venues are places where your event will happen. You can either type in a location or browse through a list of nearby locations. Select a location by clicking the arrow next to it.
After selecting a venue, you’ll get another opportunity to edit the description of your event. The description includes all the details you entered earlier. It’s a good idea to make changes here.
Finally, you’ll have the chance to customize the appearance of your event page. You can change colors, fonts, and other aspects of your page. Click Save Changes.
How to Manage Friends & Followers
Facebook offers two ways to manage friends: the friend request feature and the friend list. Both features allow you to send messages to your friends and see which ones are online at any given moment.
To send a friend request, click the person’s name in your friend list. A window appears showing the person’s information. In the upper-right corner of the window, there’s a button labeled Send Request. Click it to ask the person to accept your friendship request.
You can also access the friend request feature by typing the name of someone in your address book. When you do, a window opens with the person’s contact info.
Social Media Templates
A social media template is a set of prewritten content that you can add to your site. Some templates contain only one piece of content; others may include multiple pieces. Most templates come from third parties and aren’t affiliated with Facebook. However, some are created by Facebook employees.
Templates vary widely in quality. Some offer little more than a few lines of text. Others provide dozens of pages of content. Still others offer a combination of both.
Before using a template, be sure to read its terms of service (TOS). If you’re not comfortable with the TOS, don’t use the template.
If you decide to go ahead with a template, follow these steps to start adding it to your site:
1. Go to the template’s home page.
2. Click Create New Page.
3. Enter a title for your new page.
4. Click Continue.
5. Type the URL of your site. This is the web address of your website.
6. Click Next Step.
7. Write a short description of your new page.
8. Click Finish.
9. Repeat Steps 5–7 until you’ve added as many pages as you want.
10. Click Edit Pages.
11. Add each page individually.
12. Click OK.
13. Click Done Editing.
The Benefits of Using a Social Media Content Calendar
Using a content calendar helps you plan out what you’ll post on your site. For example, if you know that you’ll be posting photos of your family vacation this weekend, you can schedule those posts for Friday and Saturday so they appear first thing Monday morning.
You can create a content calendar manually or automatically. Manual calendars require you to enter every single item into a spreadsheet. Automatic calendars let you specify when you want certain types of posts to appear.
Manual calendars are easy to use. Simply open up a spreadsheet program like Excel and enter all of the items you want to share. Then, you can drag them to the appropriate dates.
Automatic calendars work well for scheduling posts based on time. They’re especially useful if you want to make sure that certain posts appear at specific times during the day.
For example, suppose you want to promote an upcoming sale on your store. You could create an automatic calendar that includes all of the days leading up to the sale. Each day would represent a different post type, such as “Sale,” “Special Offers,” and “Product Reviews.” On the day before the sale, you’d publish a special offers post. The next day, you’d publish a product review. And on the day of the sale, you’d post a sale announcement.
To create an automatic calendar, follow these steps:
1. Open a browser window and navigate to your site.
2. Click Site Admin.
3. Click Settings.
4. Select Automated Scheduling.
5. Click Save Changes.
6. Click Yes when asked whether you want to save changes.
7. Click Close.
8. Click Schedule Posts.
9. In the Post Types section, click Add Post Type.
10. Choose the post type you want to add.
Social Media Calendar Examples
Here are some examples of how social media calendars can help you manage your content.
• Facebook has two types of automated calendars available: one for personal accounts and another for business accounts. • Personal Accounts
– Timeline – A timeline allows you to schedule posts to appear throughout the week.
– Events – An events calendar lets you schedule posts to appear around events.
Business Accounts
– Business Manager – Use the events calendar to schedule posts to appear around holidays, company parties, and other important events.
– Page Insights – Use the insights calendar to view data about your audience’s interests and demographics.
• Twitter has three types of automated calendars available. • Basic – Allows you to schedule tweets to appear throughout the week in chronological order.
• Advanced – Lets you schedule tweets to appear throughout any date range.
• Custom – Lets you set up custom schedules with multiple tweet types.
• Pinterest has four types of automated calendars available for both personal and business accounts. • Pin It – Allows you to schedule pins to appear throughout the week, month, year, or lifetime.
• Follow Pins – Allows you to schedule followers to receive pin notifications.
• Board Insights – Shows information about the boards you’ve created.
• LinkedIn has two types of automated schedules available. • Company Updates – Let’s you schedule updates to appear throughout the week or month.
• Company News – Lets you schedule news stories to appear throughout the week and month.
• Instagram has three types of automated schedules available: • Stories – Lets you schedule posts to appear throughout a single day.
• Auto – Lets you schedule posts automatically throughout the week.
• Location – Lets you schedule posts based on location.
Tumblr
• Tumblr has three types of automated scheduling options. • Blogger – Allows you to schedule posts to show up throughout the week.
– Blogs – Allows you to schedule blog posts to show up throughout a single day. (Bloggers)
– Pages – Allows you to schedule pages to show up throughout the day.
Snapchat
• Snapchat has five types of automated schedules available for both personal and professional accounts.
• Snaps – Allows you to schedule snaps to show up throughout the hour.
– Selfie – Allows you to schedule selfies to show up throughout the minute.
– Story – Allows you to schedule story posts to show up throughout any time period.
– Video – Allows you to schedule videos to show up throughout any date range.
Conclusion
Social media is an essential part of marketing today. The best way to use it effectively is to create a plan and stick to it. You need to know what type of content will be most effective for each platform and when. Then, you must determine which platforms will work best for your brand and then develop a strategy that will get results. When you have a solid plan, you’ll find yourself more productive and less stressed out.
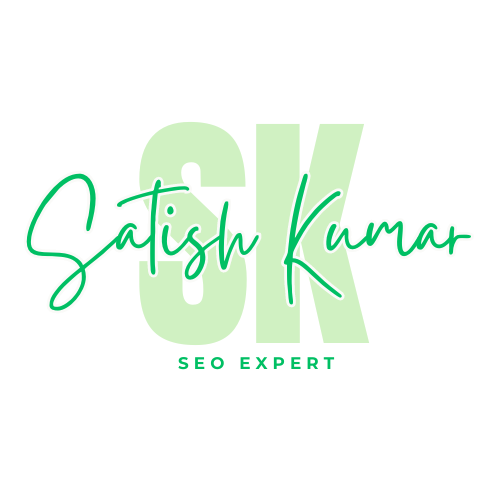


0 Comments