Purchase orders (PO) are a type of document used to order goods or services from suppliers. They are also known as purchase requisitions. If you want to create a PO, then follow these steps.
A purchase order is a document that helps businesses manage their supply chain. It allows them to track inventory levels, monitor costs, and control spending.
A purchase order is a formal request for goods or services. The buyer sends the order to the supplier who then fulfills it. This document has two main sections: the header and the body. The header contains information about the business sending the order, such as name, address, phone number, email address, etc.
The body section lists all the items being purchased along with their quantity, unit price, and total amount due.
Purchase Orders can be created in Microsoft Word, Excel, Google Docs, and other word processing software. You can download templates here.
Step 1: Open your favorite word processor and open a new document. A new window will appear where you can add your company’s name, address, contact details, etc.
In this step, you need to list all the products you wish to buy. To do so, select the product you wish to purchase and click Add. This will automatically insert the selected item into the body of the document. Repeat this process until you have added all the required items.
Step 2: Once you have completed adding all the necessary items, go back to the first page of the document and enter the quantity of each item. For example, if you wish to purchase 10 units of Product X, then write “10” next to the box containing the Quantity field.
Step 3: Next, you must specify how much you are willing to pay per unit. Enter the cost of one unit of the product in the Unit Price field.
Step 4: Finally, you must indicate the total cost of the items by entering the Total Amount Due value in the Total field.
Step 5: Click OK when you are done creating the PO.
You can now print out the document and send it to your vendor.
How to Print Purchase Order Template:
1. Select File | Print.
2. In the Print dialog box, choose the option Printer Settings.
3. Choose your printer model and location.
4. Click OK.
5. Click Print.
6. When the job finishes printing, close the file.
7. Save the file on your computer.
8. Share the file with your colleagues using any method you like.
9. Enjoy!
Download Free Purchase Order Templates
BuySellAds.com provides free templates for purchase orders. These templates help you save time while creating purchase orders. All you need to do is just fill up the template fields and click on the Download button.
To view our entire collection of free templates, visit our website at www.buysellads.com/templates.
Purchase Order Form | Buy Sell Ads
Purchase Order Form – Buy Sell Ads
This video shows you how to create a purchase order form in Microsoft Word.
If you liked this please subscribe to my channel…Thanks for watching!!!
I am an independent representative of Office HomePage. I sell the MicrosoftOfficeHomePage Suite of Products which includes the popular applications of MicrosoftWord, PowerPoint, Excel and Access. My goal is to provide users with useful tips and information related to these programs that make me money. As part of my work, I regularly publish tutorials, demos, reviews and articles on Office Applications.
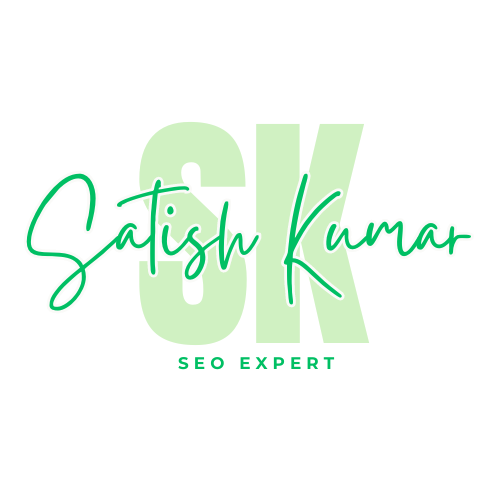


0 Comments