How to create a pivot table using Excel 2016
Pivot tables are powerful tools that allow you to analyze data from multiple sources at once. They also provide a way to compare data across columns or rows. Pivot tables can be created manually or automatically.
Excel has several built-in functions that can be used to create pivot tables. In this tutorial, you’ll learn how to create a pivot table manually. You will then see how to use the Power Query feature of Excel to create a pivot table automatically.
Excel pivot tables are great tools for analyzing data. They allow you to create visualizations that can be shared easily across multiple platforms.
Pivot tables are a type of chart that allows you to analyze data from various sources. The data can then be filtered or sorted according to specific criteria.
You can use pivot tables to summarize large amounts of data into smaller, more manageable chunks. For example, you can create a table showing sales figures by month, region, and product. Then you can filter the data to see which months had the highest sales.
What is a pivot table?
A pivot table is a type of chart that allows you to quickly compare multiple columns in your dataset. You can use this tool to find patterns within your data and identify
A pivot table summarizes data from different information sources into one place. It does this by creating an interactive visualization that lets you quickly analyze your data.
For example, suppose you have a spreadsheet with three columns: Product Name, Region, and Sales Amount. If you wanted to know what products sold best in each region, you could create a simple pivot table like this:
This works fine if all the data comes from a single source. But what if you want to include data from two or more sources? That’s where things get tricky.
If you try to add another column to the table above, it won’t work because there isn’t enough room. To make room for additional columns, you need to remove some existing ones. And when you do that, you lose access to the original data.
The solution is to use a pivot table instead. A pivot table doesn’t just combine data from different sources; it creates a new table that shows relationships between those sources. This means you don’t have to worry about removing any columns. Instead, you can simply add as many columns as you want.
What are pivot tables used for?
Pivot tables are useful for summarizing data from multiple sources. For example, they’re often used to show sales trends over time. Or they might be used to compare sales results by region.
They’re good for getting quick answers to questions like these:
Which products did we sell most of last year? Which regions were our top sellers? What was our total revenue?
In addition to answering such questions, pivot tables can help you understand complex data better. For example, you may find yourself wondering why certain numbers seem out of line. Once you’ve summarized the data, you can look up the totals for individual items. This helps you identify potential problems before they become big issues.
In short, pivot tables are a powerful tool for analyzing data. They let you quickly spot patterns and trends.
Creating a manual pivot table
To create a manual pivot table, follow these steps:
1. Select the cells you want to include in the pivot table.
2. 3. Click OK.
4. Drag the fields you want to include on the Row Labels area.
5. Drag the fields you’d like to sort on the Column Labels area.
6. Click OK.
7. Right-click anywhere on8. In the PivotTable Wizard, select “Manual” under Step 1.
9. Choose the first row label (or range) and click Next.
10. Choose the first field name (or range) and then click Next.
11. Repeat Steps 9–10 until all the rows and columns are added.
12. Choose the type of summary you want to display. The choices are Summarize Values, Count Values, and Rank Values.
13. Click Finish.
14. Use filters to change how the data appears.
15. Save your report as a.xls file.
16. Open the file using Microsoft Office Excel 2007 or later.
17. View the report. You’ll see a blank sheet with no data.
18. Copy the values from the sheet into the cells below.
19. Close the sheet without saving changes.
20. Return to the pivot table.
21. Sort the data as desired.
22. Add a chart or other visualizations to the report.
23. Save your report as an.xslx file.
24. Open the file using LibreOffice Calc 4.0 or later.
25. View the report.
26. Export the report as a PDF document.
27. Print the report.
Conclusion
You now know how to create a pivot table in Excel. It’s easy to get started. Just select the cells you want to summarize, drag the fields you want to group them by, and choose the type of summary you’d like to view.
If you have any questions, please feel free to ask me directly via comment below.
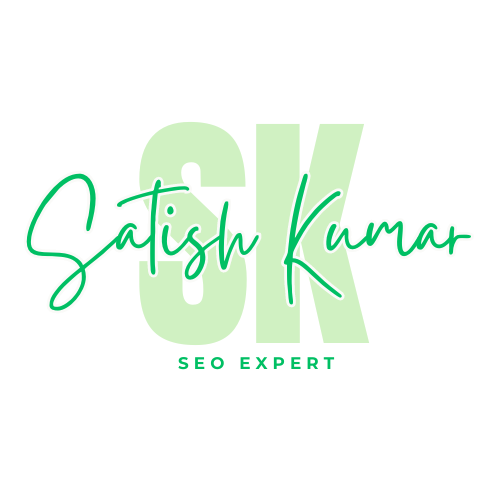


0 Comments