How often do you wish you had some shortcuts or time-saving tips for using Excel? Well, I’ve got 15 of them for you today – from simple formulas to advanced techniques.
Excel is a powerful tool for data analysis, financial management, and much more. It’s also a great way to organize information into tables and charts. If you want to get better at using Excel, these tips will help you master its features.
You don’t need to spend hours learning every feature of Excel. Instead, focus on mastering a handful of essential functions. These include creating basic formulas, formatting cells, and working with dates and times. Once you become comfortable with those basics, you’ll be able to tackle more complex tasks.
If you’re looking for a shortcut that can save you a lot of time, use the Find function instead of manually searching through your workbook. The Find function allows you to search for text in any cell, even if it isn’t formatted as such. This tip works best when you have a large spreadsheet filled with lots of numbers and other text.
When you create a new table, you may find yourself constantly editing individual columns. To make things easier, you can group related columns together. For example, grouping all of your sales figures under one column makes it easy to compare different months.
Creating a chart from scratch can take quite a bit of time. Luckily, there are many ways to quickly create a chart. One method is to copy an existing chart. You can then customize the copied chart by changing its title, axis labels, and so on.
One of the most common mistakes people make when entering data into Excel is forgetting to format their cells correctly. When you enter text into a cell, it automatically becomes a number. However, this doesn’t mean you should just type random characters into a cell. Formatting your cells properly ensures that they display the correct values.
In the resulting dialog box, click the “Format” tab and change the Date Type dropdown menu to “Date.” Click OK twice to return to your spreadsheet.
The easiest way to add a row to a table is to select the entire table and press Enter. But what if you only want to insert a single row? There’s another option: Shift + Down Arrow. This command inserts a blank row below the current selection.
If you want to delete rows from a table, simply highlight the rows you’d like to remove and press Delete. Alternatively, you can right-click anywhere inside the table and choose Delete Rows.
Sometimes you may want to move certain cells around within a table. Fortunately, this is very easy to accomplish. Simply drag the selected cells onto the location where you’d like to place them.
If you want a quick overview of how many rows exist in a particular sheet, use the Row Count property. In the formula bar, type COUNT(*) and press Enter. This displays the total number of rows in the active sheet.
While you’re typing a formula, you might notice that Excel automatically replaces certain letters with symbols. For example, the letter A can be replaced with the symbol A. To quickly access the last used cell in a series of identical formulas, use Ctrl + Alt + End.
You can easily sort a table alphabetically or numerically. Select the entire table and then click the Sort button on the Home ribbon tab. From here, you can choose either ascending or descending order.
As mentioned earlier, you can quickly convert a range of cells to text using the Text to Columns feature. To do this, first select the cells you wish to convert and then open the Data Tools | Convert to Text menu item. Then, choose the desired options.
To help prevent errors, always double check the spelling of the names of your tables before saving your spreadsheet. If you misspell a name, you won’t be able to edit the table later.
When creating a new table, don’t forget to include a header row. The header row contains information such as the column titles and row totals. Without a header row, users will have trouble finding important information.
To quickly identify which worksheets contain specific information, use the Worksheet List tool. Next, select the worksheets you want to see in the list. Finally, click the arrow next to the Worksheet List icon at the top left corner of the window.
There are several methods for adding multiple images to a PowerPoint presentation. One method involves inserting pictures directly into slides. Another method uses an image gallery. Still another method allows you to create slide masters that contain multiple images. Here are some more tips for working with PowerPoint presentations.
In Excel, it’s possible to set up a default format for all newly created charts. To do so, go to the Chart Tools
Options menu and select Default Settings. You’ll find additional settings under the Formatting category.
Excel provides two ways to make lists: bullets and numbered items. Bullets are easier to read than numbers because they look like regular text. However, when you print out a document containing bullet points, the text becomes too small to read.
There are two different ways to add a picture to a PowerPoint presentation. First, you can insert a picture from the Pictures folder. Second, you can upload a file from your computer. Each has its own advantages and disadvantages.
When you’re designing a chart, pay attention to the data labels. These labels appear above each value in the chart. They provide valuable information about the values represented by each point.
If you need to change the background color of a PowerPoint slide, simply right-click the slide and choose Background Color. Alternatively, you can select the slide and choose Slide Design | Background Color.
The Print Preview option makes it much easier to determine whether a printed page looks good. When you preview a document, you can adjust font sizes, margins, and other formatting details. This is especially helpful if you’re printing a large number of pages.
Use the Zoom function to view documents without having to scroll through them. Simply press Ctrl + plus (+) or minus (-).
You can use the Paste Special dialog box to paste only certain types of objects. For example, you can paste just text, just graphics, or both. You can also copy and paste between Microsoft Word and Excel.
Using the Clipboard, you can move content from one application to another. For example, you could cut and paste text from a word processor into a spreadsheet program.
If you’re trying to figure out how to get rid of unwanted rows and columns in a table, try using the AutoFit feature. It automatically adjusts the size of a table based on the available space.
Selecting a range of cells doesn’t always work properly. Sometimes, the selection includes extra blank rows and columns. In this case, you may be able to remove these extra rows and columns by selecting Clear Contents before selecting the range again.
When you save a PowerPoint presentation, you should check the Save As Type dropdown box. Choose PDF if you want to convert the presentation to a Portable Document Format (PDF) file. Otherwise, choose XPS if you want to save the presentation as a Windows Presentation Foundation (WPF) file.
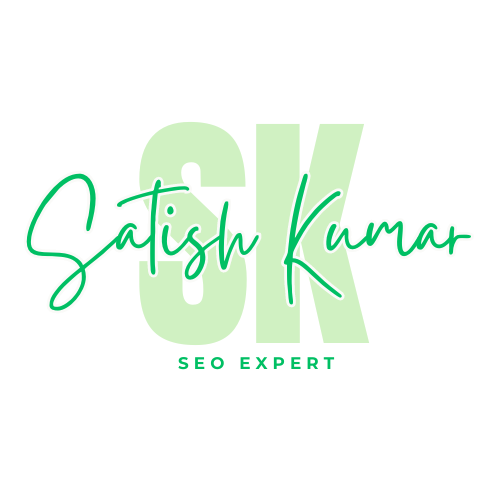


0 Comments