How to create a group in Gmail? How to add members to a group? How to delete a group? How to invite someone to join a group? How to remove a member from a group? How to send messages to a group? How do I share files with other members? How to change the name of a group? How to rename a group? How to merge two groups into one? How to split a group into two or more? How to edit a group? How to view a group’s history? How to manage a group? How to archive a group? How to unarchive a group? How to move a group to another folder? How to copy a group to another folder?”
Groups are a great way to organize your email contacts. They let you easily communicate with multiple people at once, and they can be used for social networking purposes as well. You can also use them to keep track of projects that have multiple team members.
In this tutorial we will show you how to create a new group in Gmail. We will then explain what each option does on the menu bar. Finally, we will show you how you can add members to a group, and remove members from a group.
Creating a New Group in Gmail
If you want to create a new group, click on the “+” icon in the top right corner of your Gmail inbox. This will open up a new window where you can select the type of group you would like to create. The options available include:
• Private – A private group is only visible to those who are invited by the creator.
• Public – Anyone can see who is in the group.
• Shared – Everyone can see who is in it.
• Self-Destructing – When the group expires, all its contents are automatically deleted.
• Archive – All emails sent to the group are archived.
• Unarchive – All emails received by the group are unarchived.
You can also choose whether the group should expire after a certain number of days, weeks, months, years, etc.
Once you have selected the type of group you wish to create, click on “Create Group”.
Adding Members to a Group
To add an existing user to a group, simply enter their email address in the box provided. If they already belong to a different group, they will appear under the “Members” tab.
To add a new user to a group, first go to the “Users & Contacts” section of the Settings page. Click on “Add Account”. Enter the email address of the person you want to add to the group in the box provided. Then click on “Next Step”. Select the group you wish to add the user to from the drop down list. After selecting the group, click on “Done Adding Email Address”.
Removing Members From a Group
To remove a user from a group, go to the “Settings” page of the Gmail account. Under the “Accounts & Import” section, click on “Remove Account”. In the next screen, enter the email address of the user you wish to remove from
When you are done adding users to the group, click on “Done Adding Users”.
Removing Members From a Group
If you want to remove a user from a group, just follow these steps:
1) Go to the “Users” tab of the Settings page.
2) Select the checkbox next to the email address of the user you want to remove.
3) Click on “Remove User”.
4) Click on �OK�.
Managing Groups
To manage a group, go to any of the following sections:
• To view the group’s settings, click on the ‘gear’ icon in the upper left hand side of the group.
• To edit the group’s name, click on the gear again and select ‘Edit Name’.
• To add members to the group, click the ‘plus’ sign in the upper left hand corner of the group.
• To delete members from the group, click the red cross in the upper right hand corner of the group (if there are no members).
• To archive or unarchive the group, click on the gear in the upper left hand part of the group.
Group Management Options
The following options are available when managing groups:
• Edit Name – Change the name of the group.
– Add/Delete Members – Add/delete members from the group.
– Delete Members – Remove members from the group. You cannot delete yourself if you are a member of the group.
– View Members – See which members are currently in the group.
– Invite Members – Send invitations to other people to join the group.
– Share with Others – Allow others to send messages to this group.
– Manage Sharing Rules – Set rules for sharing with this group.
– Export as CSV File – Save the current membership information into a.csv file.
– Import CSV File – Load the contents of a.csv file into the group.
– Archive Group – Move all messages in the group to another folder.
– Unarchive Group – Restore the messages that were archived by moving them back to the original folder.
– Delete Group – Delete the group permanently. This deletes all messages in the group.
• Show Advanced Options – Shows advanced options such as setting expiration dates, archiving, deleting, and more.
• Help – Displays help information about the group management functions.
Note: The above options can be accessed only after clicking on the gear icon in the upper left-hand corner of the group. If you do not see the gear icon, then your group is probably private.
Conclusion
Groups provide an easy way to organize your contacts. It also helps you keep track of who has access to what information.
You can create a group for each project you work on, so you will always know where to find important documents related to that particular project.
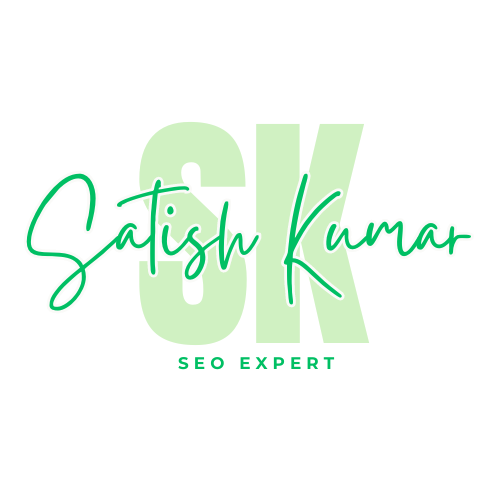
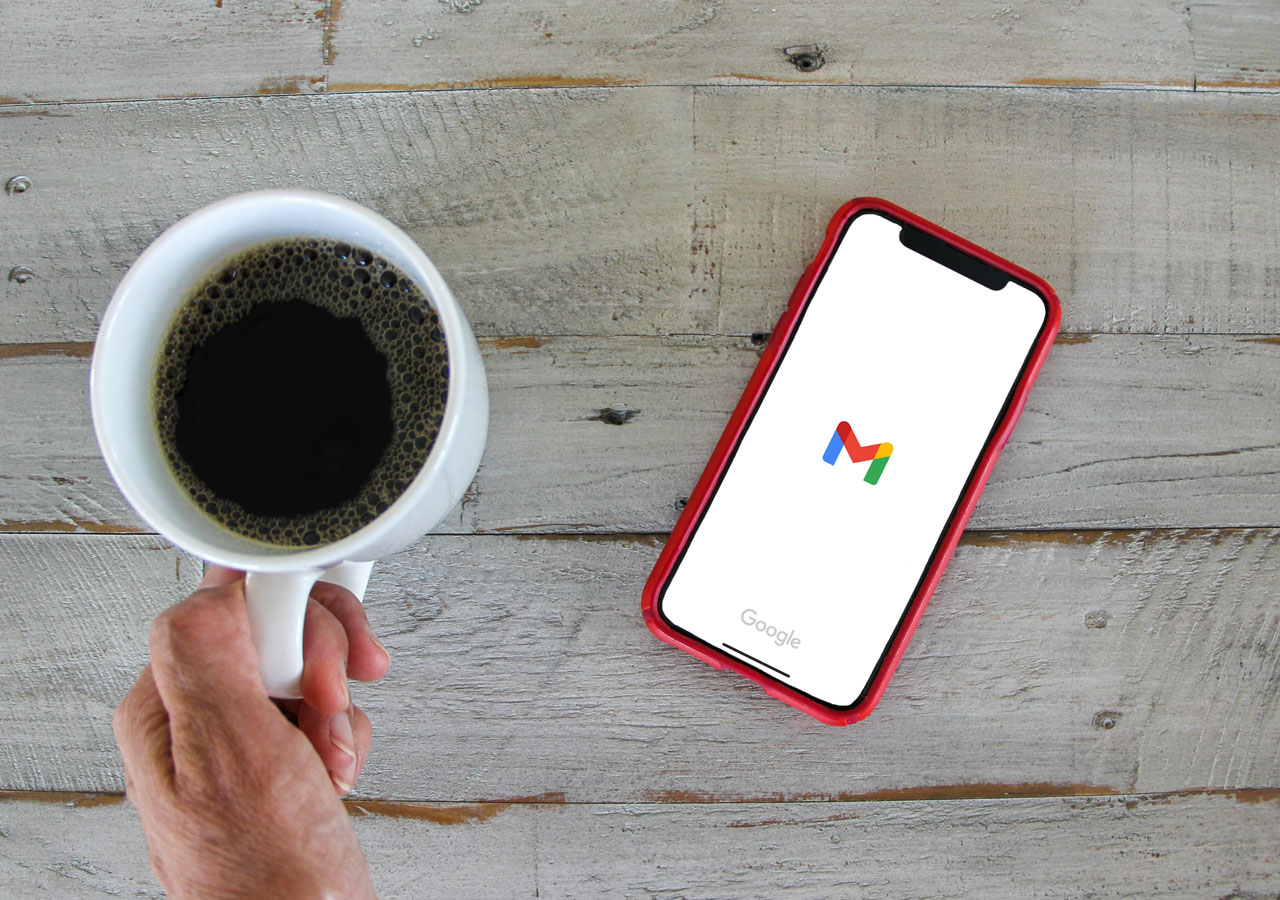

0 Comments