How to create charts or graphs in Excel? This question has come up time and again in our office. Here’s a quick guide to creating charts and graphs in Excel.
Excel is a spreadsheet software that allows you to organize data into tables and charts. It is widely used in businesses because of its ability to handle large amounts of data.
You can easily create charts using built-in functions in Excel. In addition, you can also import external data sources such as Google Sheets and CSV files. The steps below show you how to create basic bar, line, pie, scatter, bubble, and area charts.
Step 1: Open the file where you want to save your chart. Click on the Insert tab at the top of the screen. Then select the desired type of chart from the Charts group.
Step 2: Choose a title for your chart by clicking on the Title box. Then choose whether to display axis labels or not.
Step 3: To add more information to the chart, click on the Data Series button. A new window will open with the options available for each series. Select the appropriate option for each series.
Step 4: You can change the size of the chart by selecting one of the preset sizes listed under Size. If you want to customize the chart further, click on the Size & Shapes button.
Step 5: Use the Formatting buttons to format the chart. For example, you can change the color of the bars, lines, or text boxes.
Step 6: Save the chart as an image file (.png) and then close it.
If you need additional help, please contact us. We are always happy to assist you!
How to Create a Pie Chart in Excel – Free Tutorials
Pie charts are very simple to make in excel but they do require some knowledge of formulas and VBA programming. I’ll be showing you how to use the built-in formula function to create a pie chart.
The first step is to create a table of values. You can either enter them manually or copy and paste from another source like google sheets.
After you have created the table, you must decide what percentage of the total you would like each category to represent. Let’s say we wanted to make a pie chart of sales percentages by department.
To calculate the percent of each department, divide the sum of all departments by the total number of employees. So if there were three different departments (Marketing, Sales, and Operations), the total number of employees would be 3.
Now let’s look at the formula for calculating the percentage of each department.
SUM(B2:C3)/SUM(B2+C2)
This formula calculates the percentage of each department based on the total number of employees in the company.
Let’s try this out. Enter the following numbers into cells B1 through C5.
Then drag down the formula until you get the results shown below.
Now let’s see what happens when we switch over to the pie chart.
Notice that the pie chart looks exactly like the table. But instead of just having a list of names, we now have a pie chart.
We’ve accomplished this by dividing the total sales amount by the total number of people in the company. This gives us the percentage of each department’s sales.
We could have done this calculation manually, but it would take a long time to do so. Instead, we used the SUMIF function to quickly calculate the totals.
In order to make our pie chart look nicer, we’re going to apply several formatting changes. First, we’ll set the background color of the pie chart to white. Next, we’ll increase the font size. Finally, we’ll reduce the width of the border around the pie chart.
For these last two steps, we’ll use the Format Painter tool. The Format Painter tool allows you to select any cell and automatically update its formatting.
So, let’s start by setting the background color of the entire pie chart to white.
Under “Apply to:” choose Custom Formula and type “background(“white”)”. Click OK.
Next, we’ll increase the size of the font.
Go back to the home tab and select Font. Increase the size of the font to 12.
Finally, we’ll reduce the size of the border around the graph.
Choose No Fill and decrease the Width to 1.
You should end up with something similar to this.
That’s it! Now you know how to make a pie chart using Excel 2010. If you want more information about making graphs and charts in Excel, check out How to Make a Chart or Table in Excel.
Conclusion
Pie charts are one of the most basic types of charts available in Excel. They are easy to make and provide an excellent way to visually compare data.
There you will find many helpful articles on Excel charts including tutorials on how to make other types of charts.
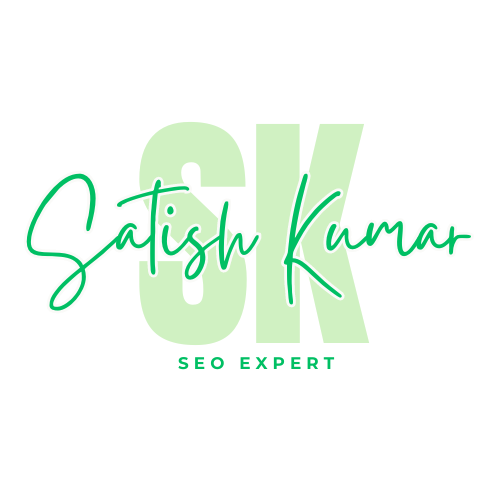
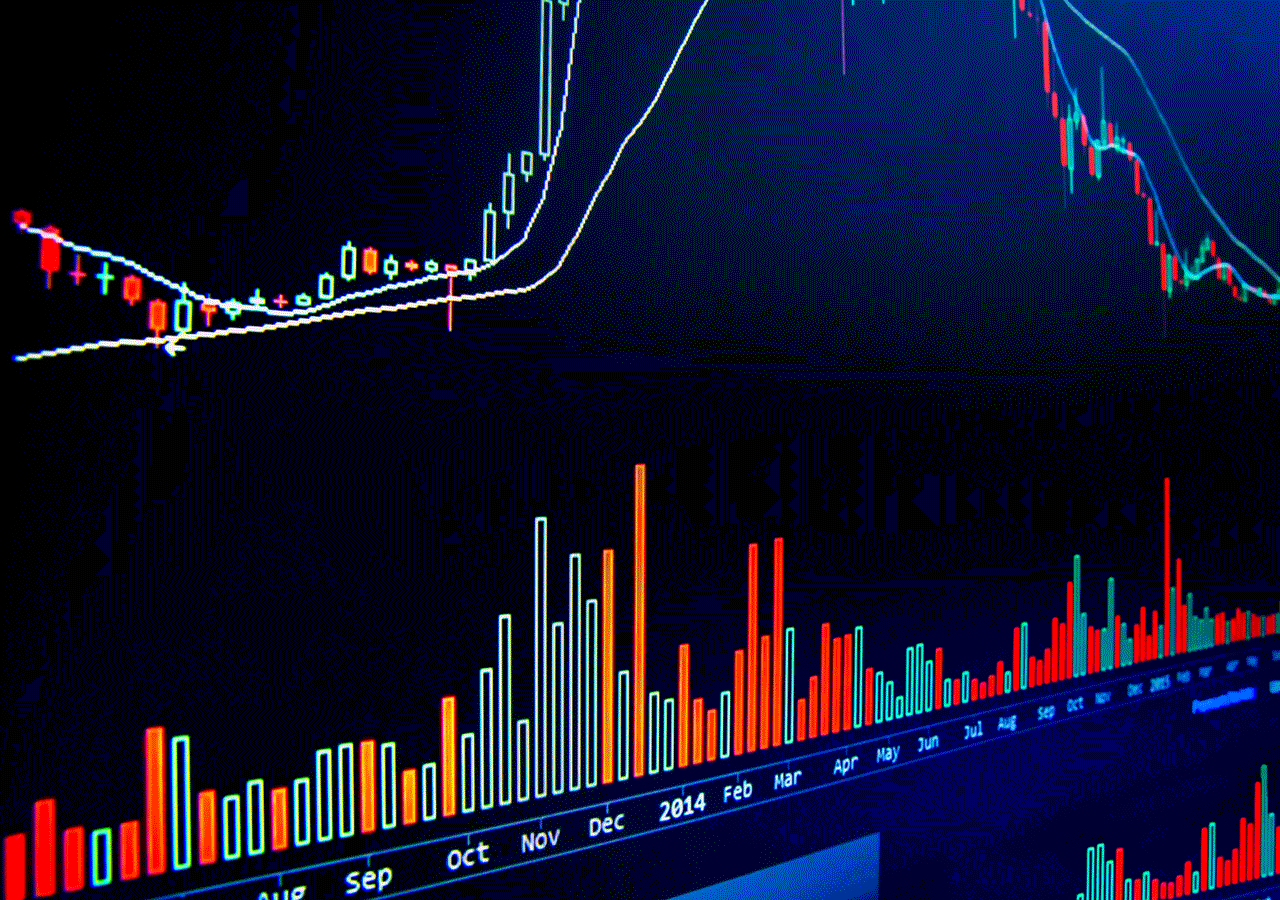

0 Comments