You’ve probably heard of SRT files before, but did you know they can be used to create professional-looking video titles? In this tutorial, I’ll show you how to create your very own SRT file using Adobe After Effects.
SRT stands for Subtitle Replacement Text. This type of text overlay allows you to add subtitles to your video without having to re-record them. The subtitle text appears over the top of the video, and can be moved around or even removed entirely.
Using SRT files is a great way to save time and effort when creating subtitles for your video. Once you’ve created your SRT file, you can easily apply it to your project.
You can also use SRT files in conjunction with other types of overlays such as captions, logos, and titles. If you’re looking to make your videos look more polished, then you should definitely check out this tutorial!
In this tutorial, we will cover:
• What is an SRT file, and how do you create one?
• How to import an SRT file into AE CS6
• How to edit your SRT file
• How to export your SRT file
Let’s get started!
Step 1 – Creating Your SRT File
To start off, let’s open up our AE project. We are going to use the following settings:
1) Resolution: 1920×1080
2) Frame Rate: 30 frames per second (fps)
3) Audio Format: AAC LC
4) Bitrate: 128kbps
5) Compression Quality: High quality
where you can select the format that you would like to use for youwe can move on toadditional options.
Now that we have selected the correct source,
option, so we don’t have to worry about setting any we are just going to use the default the “Source Type” drop down box.
For this tutorial,
do this, simply drag the desired.srt file onto from which we want to extract the subtitles. To Next, we need to select the source tutorial, we are going to choose “SubRip (.srt)” from the list.
We are now ready to begin editing our SRT. Let’s go ahead and click on the plus sign at the bottom right hand corner of the timeline.
This will bring us to the main timeline where we can begin adding our subtitles.
Step 2 – Adding Our First Line of Text
We are going to place our first line of text here. To do this, let’s double click on the text layer.
When we do this, we will see that the text has been added to the timeline.
If we hover over the text, we can see that there is no text underneath it yet.
To fix this, we can either delete the text by clicking on the X button at the top left hand side of the text layer. Or, if you prefer, you can press Ctrl+D to remove the text.
Once the text is deleted, we will notice that the text layer disappears.
This means that the text was successfully placed under the timeline.
However, since the text layer disappeared, we cannot access it anymore.
So, what we will need to do next is to duplicate the text layer.
To do this, we can either press Shift+Ctrl+Alt+C to copy the current selection.
Or, if you prefer, we can click on the small arrow icon located at the top left hand corner of the timeline and choose Duplicate Layer.
Either method works fine.
Next, we will need to rename the new layer. To do this, we can simply rename the layer by pressing Alt+F10.
The name of the layer will appear at the top of the screen.
Now, we can position the text anywhere within the timeline.
As long as we keep the text within the bounds of the timeline, it will work perfectly.
Step 3 – Editing Our SRT File
Since we have already set up the timeline, we can now begin editing the SRT file itself.
To do this we can simply click on the text layer again.
At this point, all we need to do is change the font size or color.
To do this simply click on the text layers properties panel.
You should see a small window pop up in the middle of the screen.
From here, you can adjust the font size, color, alignment, etc.
In order to make sure that everything looks good, we will need to preview the changes before saving them.
To do this click on the playhead.
And when you do this, you will be able to see how the timeline looks with your edits applied.
At this point, we have finished editing our SRT file.
Step 4 – Exporting Your SRT File
Now that we have completed editing our SRT file, we can finally export it.
To do this open up the Export dialog box by pressing Alt+E.
Here, we can choose the format for our SRT file. We can choose between several different formats such as.txt,.xml, or.srt.
For this tutorial we are only going to choose Subtitle Edit Format (.srt).
After choosing this, we will then be asked to provide some information regarding the file.
Firstly, we will need to specify the location where we would like to save the file.
Secondly, we will need to enter the filename for the file.
Lastly, we will need to select whether we would like to include any metadata in the file.
We will not be doing this for this tutorial so we will leave these options blank.
Lastly, we will need to confirm that we want to overwrite the existing file.
After entering all of this information, we will then be presented with a list of available encoders.
Choose the one that best suits your needs. For this tutorial I chose MP4 Encoder.
Click OK to continue.
The final step is to click on Save.
Your SRT file will then be saved into the folder that you specified earlier.
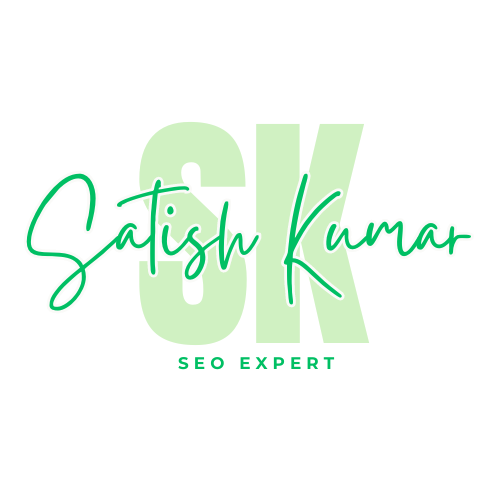
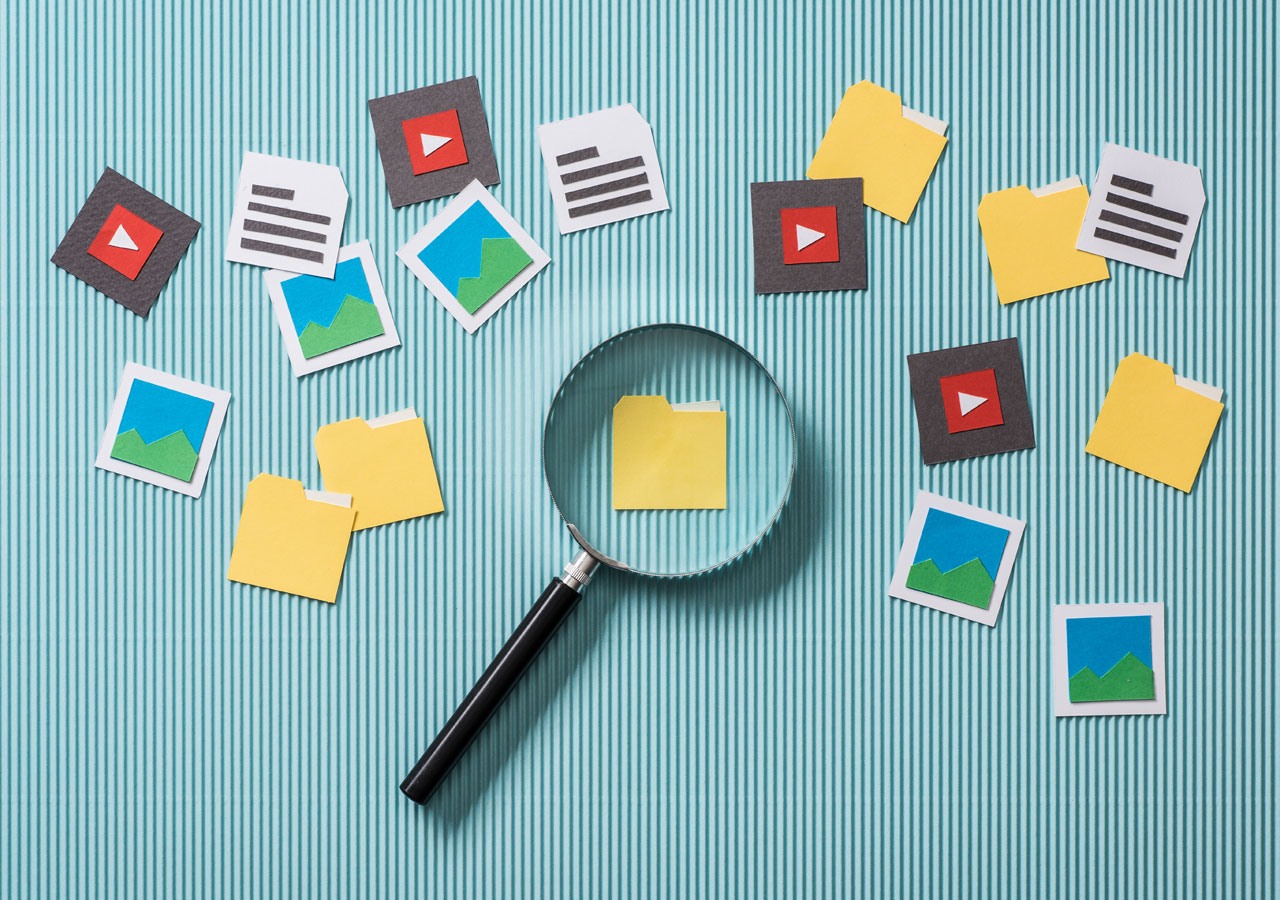

0 Comments